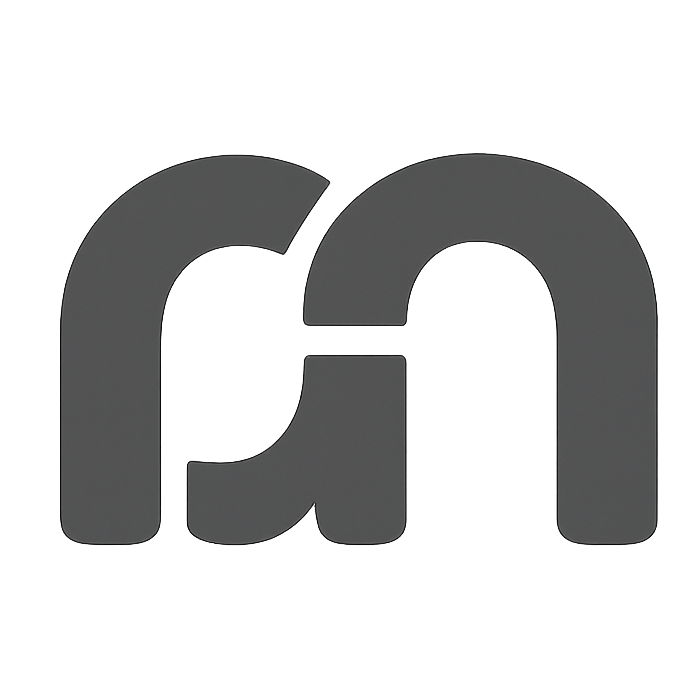AI Summary
This AI-generated content is derived from the source article.
This guide details configuring Oh My Zsh
Oh My Zsh enhances terminal usability in Unix environments. Here’s a guide to configure it on Windows with Git Bash.
Step 1: Install Git Bash #
Download and install from the Git website.
Step 2: Install zsh #
1. Download zsh #
2. Install zsh #
Extract zsh and copy etc and usr directories to the Git installation directory (e.g., C:\Program Files\Git).
3. Set zsh as the Default Shell #
Run chsh -s $(which zsh) or add the following to ~/.bashrc:
if [ -t 1 ]; then
exec zsh
fiStep 3: Install Oh-My-Zsh #
1. Download install.sh #
Run:
curl -# -O https://mirror.ghproxy.com/https://raw.githubusercontent.com/ohmyzsh/ohmyzsh/master/tools/install.sh2. Modify Installation Source #
Edit install.sh:
REPO=${REPO:-ohmyzsh/ohmyzsh}
REMOTE=${REMOTE:-https://mirror.ghproxy.com/https://github.com/${REPO}.git}
BRANCH=${BRANCH:-master}3. Execute the Script #
Run:
sh install.shStep 4: Configure Oh-My-Zsh #
1. Set Theme #
Edit ~/.zshrc to change ZSH_THEME="robbyrussell" to ZSH_THEME="ys".
2. Install Plugins #
Run:
git clone https://github.com/zsh-users/zsh-syntax-highlighting.git ${ZSH_CUSTOM:-~/.oh-my-zsh/custom}/plugins/zsh-syntax-highlighting
git clone https://github.com/zsh-users/zsh-autosuggestions ${ZSH_CUSTOM:-~/.oh-my-zsh/custom}/plugins/zsh-autosuggestions3. Configure Plugins #
Edit ~/.zshrc:
plugins=(git zsh-syntax-highlighting zsh-autosuggestions)4. Apply Configuration #
Run:
source ~/.zshrcStep 5: Configure Windows Terminal #
Installation #
Install from the Microsoft Store or official documentation.
Configuration #
Set Windows Terminal to default to Git Bash.
Step 6: Configure IDEs (e.g., IDEA, VSCode) #
Set the default terminal to Git Bash in the IDE settings.